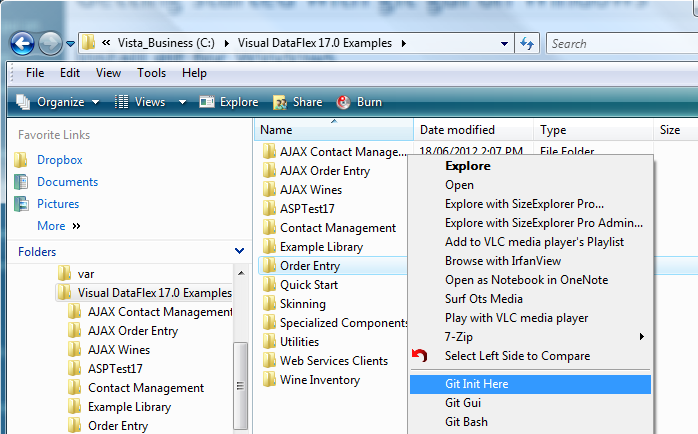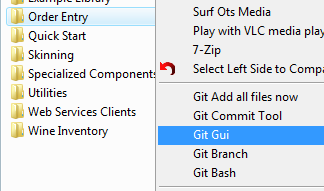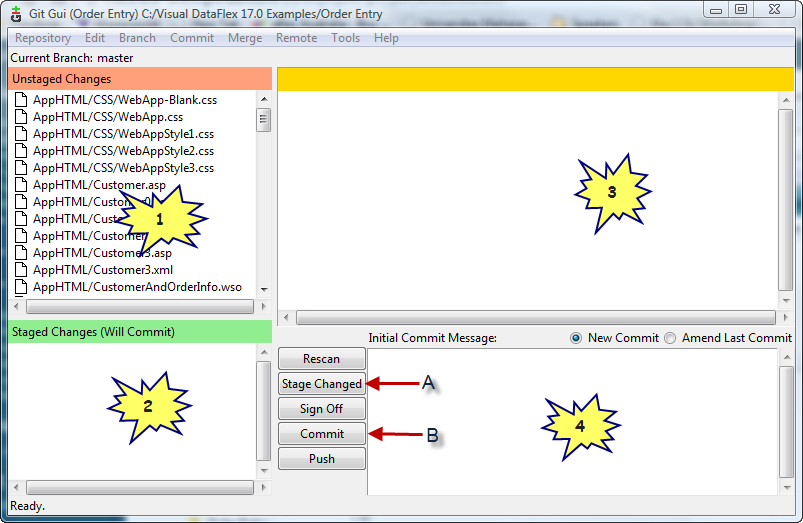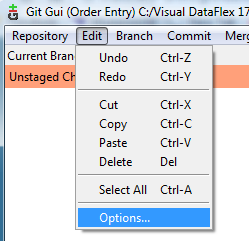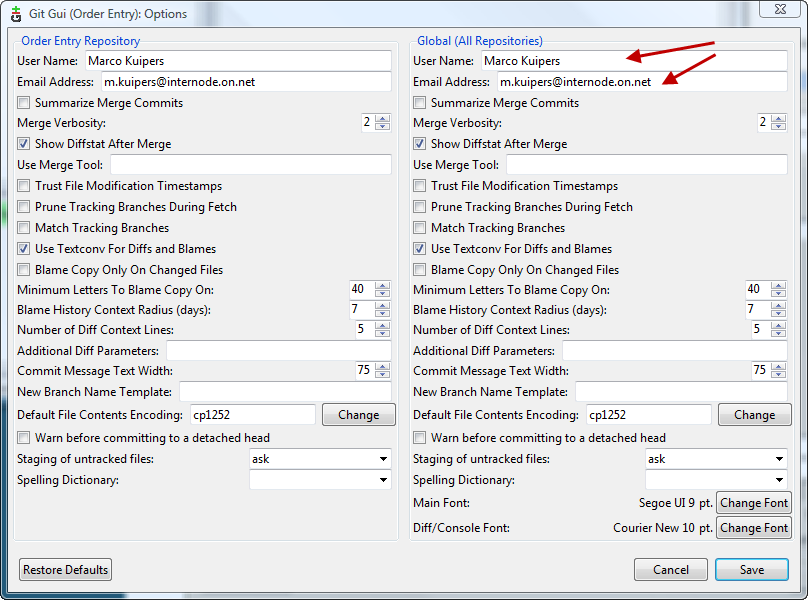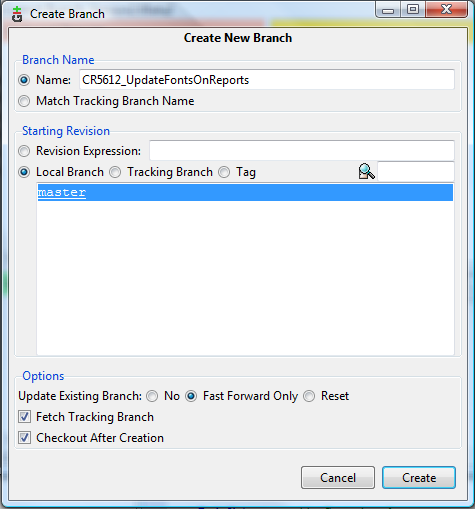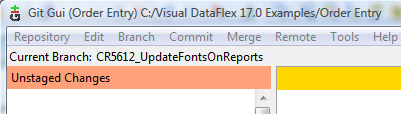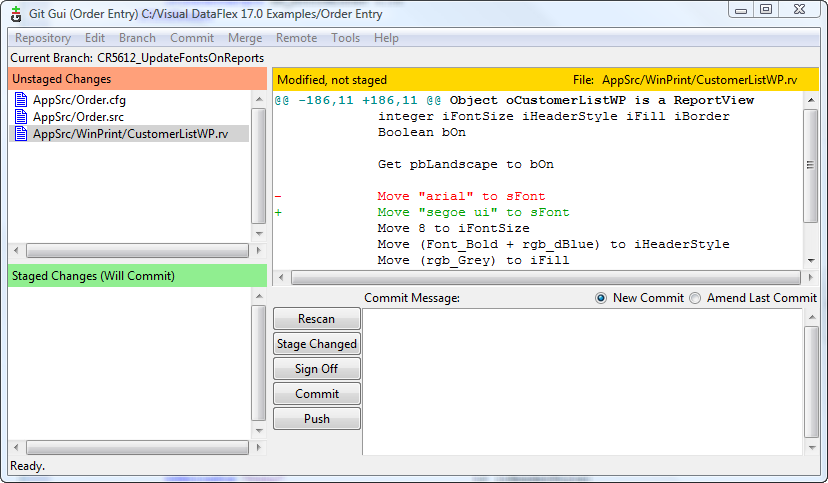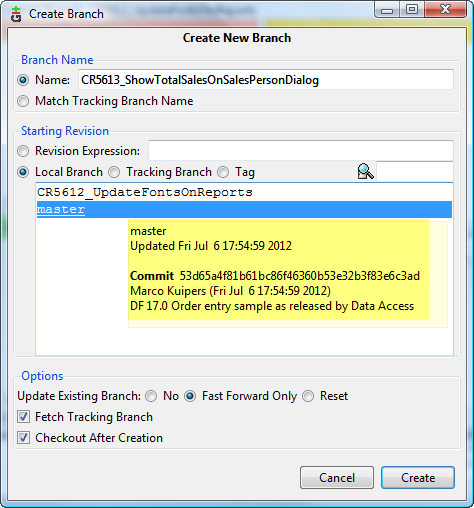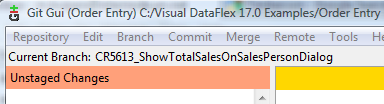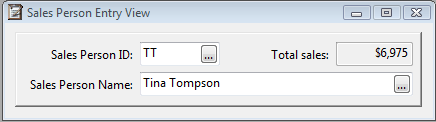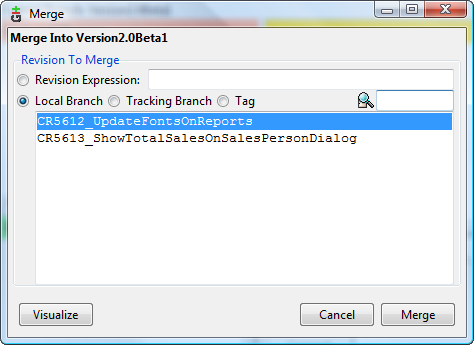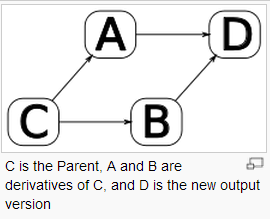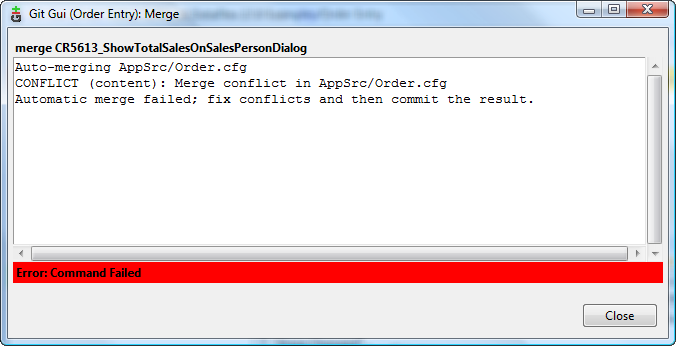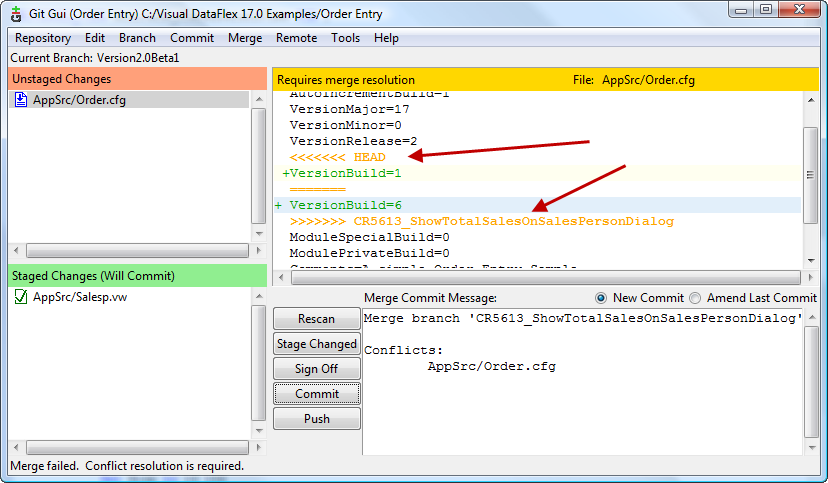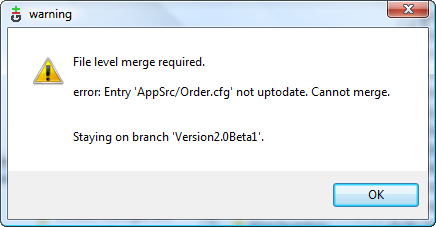Using GIT for Dataflex Development: Difference between revisions
| Line 224: | Line 224: | ||
If you are happy with the changes, then Stage and commit them. | If you are happy with the changes, then Stage and commit them. | ||
== Merge branches == | |||
The previous section might unsettle you a bit. We made two changes, both from the same base code (master) but now we want to compile them both into one test version to give to the testers. | |||
We do this by merging. We first create a new branch called ‘Version2.0Beta1’, with starting revision ‘master’. When done we have again the source code the same as the master. | |||
Now we merge the changes in the branch ‘CR5612_UpdateFontsOnReports’ and ‘CR5613_ShowTotalSalesOnSalesPersonDialog’ into this ‘Version2.0Beta1’ branch. Do a local merge via menu open Merge-Local Merge, or Ctrl+M. | |||
[[File:UsingGitforVdfDev_image014.png]] | |||
Select the first branch and click Merge. Then go back to the Merge dialog (Ctrl+M) and select the other one. | |||
Git has a fantastic build in 3 way merge, illustrated in the image on the right. | |||
However you possibly see that that there is a conflict and the Automatic 3way merge failed as a change from the base version was found in both branches on the same line. This raises a merge conflict. The following screens go into solving this; | |||
[[File:UsingGitforVdfDev_image015.png]] | |||
[[File:UsingGitforVdfDev_image016.png]] | |||
Close the dialog informing you of the merge fail and check the presented merge conflict. I’ve drawn two arrows to the important text. | |||
[[File:UsingGitforVdfDev_image017.png]] | |||
The text ‘VersionBuild=1’ is indicated with ‘HEAD’. This is a pointer to the local current branch, and thus indicates the current committed code for the current branch. The ‘VersionBuild=6’ is marked with the branch name ‘CR5613_ShowTotalSalesOnSalesPersonDialog’. | |||
Please note if you compiled both source codes the same number of times or have turned ‘Auto-increment build version’ off in the project properties, you will not have this conflict. Also if you checked in the branch in the other order, you would have the other branch shown here. | |||
In this case the build number is probably not of great concern but, it is great that GIT detected that you have a change in both branches on the same line and just want to show you this so you can make the correct decision regarding fixing this. | |||
In reality the file in your workdirectory is updated with the <<<Head ... >>> Branch text. This file is also shown as unstaged. You have the following options: | |||
# Update the file outside of git-gui (in this stage eg notepad++). Then save the manually merged file, do a Rescan, Stage & Commit | |||
# Run Mergetool (eg. KDiff3) to show the base(closest common parent), the first and already merged branch, and the second branch. You can simply select the change to keep. It will create by default a .orig with the merge conflict | |||
# Use remote version (latest merge) /Local version (previous merge) or Base (closest common parent) | |||
Whatever your choice of addressing the merge conflict, you stage and commit the version to keep. | |||
Now Switch back to the studio, compile the project and confirm that both the sales person amount and the winprint changes are in this ‘Version2.0Beta1’ branch. | |||
The test version is ready for... testing. | |||
''Just remember to merge, switch to (checkout) the branch you want to merge into. Then select the branch that you want to merge into the current branch.'' | |||
== Further changes required on one of the change requests == | |||
As normal the test version comes back with a number of changes that are required. Let’s say that the first one is that the total amount form should not be visible if no record is shown. | |||
It could be tempting to make this change in the ‘Version2.0Beta1’ branch but resist. The changes should be made in the branch linked to the change request. So we need to switch branches. In Git this is called ‘checkout’. This does not have much to do with the function Checkout in centralised version control systems, but you can imagine its function is related. | |||
So via the menu do Branch-Checkout or Ctrl+O. On the Checkout Branch dialog select the CR5613_ShowTotalSalesOnSalesPersonDialog local branch and click Checkout. | |||
[[File:UsingGitforVdfDev_image018.png]] | |||
If you get an error ‘File level merge required’ regarding the Order.cfg, it means that this file is changed on disk from the current committed code in the current branch (still Version2.0Beta1). This would have been as you probably compiled the code after the last merge and still had the Auto increment on. | |||
[[File:UsingGitforVdfDev_image019.png]] | |||
So GIT basically checks if any changes would have been lost by changing to another branch (checkout) while the changes were not yet committed or reset. | |||
So we just click ok on the dialog. We rescan and stage the order.cfg file, but for the commit we do not enter a message, instead we use the radio box and move from ‘New commit’ to ‘Amend last commit’. We then do Commit. | |||
This feature of Amend last commit is very helpful when you just committed something and find that you forgot a feature have a silly bug etc and just don’t want this to be tracked as a separate commit. | |||
Now we can go back to our checkout of the CR5613_ShowTotalSalesOnSalesPersonDialog branch. Use Ctrl+O, select the branch and click checkout. | |||
Confirm that the current branch switched; | |||
[[File:UsingGitforVdfDev_image020.png]] | |||
Switch back to VDF Studio and the SalesP.vw file. Change the Refresh procedure to the following code: | |||
<nowiki> | |||
// This only works from VDF 17.0 where Refresh is also send to containers | |||
Procedure Refresh Integer eMode | |||
Handle hoServer | |||
Boolean bHasRecord | |||
Get Server to hoServer | |||
Get HasRecord of hoServer to bHasRecord | |||
If (bHasRecord) Send CalculateTotalSales to oTotalSalesForm | |||
Set Visible_State of oTotalSalesForm to (bHasRecord) | |||
Forward Send Refresh eMode | |||
End_Procedure | |||
</nowiki> | |||
Compile and confirm the code. | |||
To avoid further issues with the config.cfg we will turn the auto increment off. Although I think there is a lot of value in the build number, I think it should be increased for every version that leaves the developer (test and release versions), not during the actual development. In the VDF Studio do Project – Project Properties, select the Version tab and untick the Auto-Increment build version. Click OK to save the change. | |||
We now want to attend to the other changes to the winprint report. But we have not staged and checked in the new code. If you were to forget the ‘file level merge is required’ would appear again. We don’t want this, so we properly stage and commit the change as a new commit with eg ‘Request 1 from testing beta1, hide total amount form on clear.’ | |||
We change branch by Checkout of the PlayWithWinPrintReports and make out changes there. | |||
When these are all nicely done and committed, we create a new branch‘Version2.0Beta2’, based on master and merge the two branches in. | |||
You could decide to create the new branch based on ‘Version2.0Beta1’. I personally don’t see an advantage of this, but you could. | |||
== Branching – Merging wrap-up == | |||
I think each change request should have its own branch. As you have seen above, it is really easy to create branches, merge the changes and create (test) release branches with the features. This has advantages that features that are not complete at the time of release will simply not be merged into that release. All code changes stay in the branch and will be further worked on when you decide to do so. Working properly with branches means there is a minimal risk of issues and make it much easier to make Agile iteration/sprints where a release is time boxed but the less critical features are not. | |||
You could see the topic branches as only developer help. The commits should have the proper references to the code and properly document the changes. Therefore once the topic branch is merged into the master, the topic branch itself can be deleted, as all the commits are inserted into the master branch. | |||
= Using GIT during developing & a centralised VCS for releases = | |||
Revision as of 08:05, 6 November 2012
Why Version control
Before we jump into GIT in specific, it is important to mention some reasons why developers are more productive when using version control;
- We can keeping track of multiple versions deployed
- Multiple developers can be working on same project
- It is helpful with code checks for auditing or training
- A proper change log of each change is maintained
- We can locate changes for one feature/fix across a number of changed files
- The code is in a safe location, in case of lost hardware
- We can find when a located bug introduced, so you can see what clients are effected
It can be tough when you are looking at a piece of code, not knowing when/how it’s used. But when you can run a version control tool, which shows exactly when those lines were added, by who and with what description, it makes it so much easier to decide what to do with that piece of unknown code, whether it’s retiring it, refactoring, documenting or just leave it as it is. Another good reason that warrants its own paragraph is when you are developing using Agile sprints/iterations. Oversimplified, you determine a list of features you or your team are going to implement in order of priority, but your iteration is timeboxed to eg 4 weeks. This means that after 4 weeks all approved and tested code stays in the product and the features that did not make it in full or are not fully tested and or approved, are to be taken out and used for the next sprint/iteration. This warrants for a good use of version control, where each feature can very easy be isolated from the packaged software.
Types of version control tools
Version control is a way of work, not a tool itself. There are many version control systems, some are more suitable for the VDF development cycle then others. We can identify the following types. Historical version control was done by directory backups e.g. by using zip and file naming. The result is many near identical copies. It also requires a lot of self discipline. Centralised version control has been very popular for years, where you have one centralised server and many remote clients. Examples are CVS, Subversion, Vault, Visual Source Safe and Team Foundation Server. These work very well when you are connected to the server. When not connected these are not giving much assistance. Distributed version control is the latest and most popular peer to peer version control tool. Examples are Mercurial (hg), GIT, BitKeeper etc. This white paper focuses on the last category the distributed version control, with GIT in particular. If you are currently using a Centralised version control, you might be interested in the following list of major changes with the Distributed flavour;
- No access to a server is required, the distributed VC has a local repository that gets synch’ed with a remote (central or peer to peer) repository when it can but can work fine on its own.
- Each developer has its own repository local to their working directory
- No file checkout is required, just start changing the files
- You can stage a number of files, so multiple files can be part of one commit (maintaining the relationship of the changes in the files)
- You can optionally stage only a couple of changed lines in a file (if more changes are made then you want to stage).
- You commit the staged changes with a comment
- You push and pull changes between the local and remote repositories
- Branching used to be hard and therefore hardly used. Now really simple.
- But commit is local, so developers have to do a push to remote to make the change visible for other developers to do a clone/pull from remote
Installing and using GIT
Enough theory, we’ll now show how it’s done. GIT is very small and easy to uninstall later if you decide to do so, therefore I strongly suggest you just follow these steps and perform these yourself while reading this white paper.
Download and install GIT-Gui
Navigate your browser to http://git-scm.com/downloads and download the latest windows version (at time of writing 1.8.0 and about 15Mb in size). Install on your machine, I recommend keeping the installer suggested components, and suggested ‘Adjusting of PATH environment’. The latter helps when creating menu’s in VDF Studio. The ‘Configuring the line ending conversions’, leave for VDF development as checkout as-is, commit as-is.
Creating your first repository
Let’s create a GIT repository of the Visual Dataflex example Order Entry workspace. This workspace always is clean when VDF is installed but in my case, full of test and other changed code after a while. Being able to go back to the original version seems like a good idea for a first repository.
Start with navigate to and select the workspace directory then use the right click (short cut) menu, and select ‘Git Init Here’ as below.
The Git Init takes about a second. In this second it initialised a local repository in this work directory. You find that a subsequent right mouse click on the same directory now shows a different short cut menu;
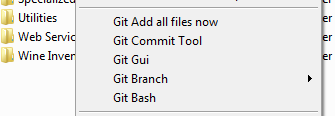 Inside the Order Entry directory you see a new hidden directory ‘.git’. This directory contains the whole local repository. So if you would delete this, the repository is gone.
Inside the Order Entry directory you see a new hidden directory ‘.git’. This directory contains the whole local repository. So if you would delete this, the repository is gone.
Although the repository is created, it has not added any of our files. For this to happen we need to stage the files and then commit. We do this in the following steps;
Go back to the workspace directory and select ‘Git Gui’ from the shortcut menu on the Order Entry directory.
Git Gui will start like below
Panel 1 shows all files that are detected to differ from the repository. As the repository is empty, this means this list contains all files. Clicking on a file name (not the icon) shows in panel 3 the changes compared with the repository version
Panel 2 has the files that you have indicated you want to stage for commit. Clicking on the icon of a file in Panel 1, shifts the file from Panel 1 ‘Unstaged Changes’ to panel 2 ‘Staged Changes’.
If this starts to sound all too complicated bare with me, it is really not that hard and there are very good reasons for doing the staging this way
When you look at the files in Panel 1, the Unstaged Changes, you find that it has a number of files you do not want to track such as IDESrc/Workspace.loc, possibly files in the data directory etc.
We can teach GIT what files to ignore by placing a file called .gitignore in the workspace directory. The content of the file is;
#Exclude the following files for Visual DataFlex Projects #################################### programs/*.exe programs/*.dbg programs/*.exe.manifest programs/webapp.log appsrc/*.dep appsrc/*.fld appsrc/*.pbg appsrc/*.pdp appsrc/*.pkd appsrc/*.prp appsrc/*.err data/*.cch ddsrc/*.bak idesrc/studiometadata.mtd idesrc/workspace.loc vssver2.scc nppbackup #personal preference #################################### appsrc/*.prn idesrc/*.dsk
So create this file in notepad, insert the above content and save with filename’.gitignore’ as sibling next to the ‘Order Entry.sws’ file.
If you kept Git Gui open, use the ‘Rescan’ button (or F5 key) and confirm that the unwanted files are no longer shown in the list of Unstaged changes.
Ok, now it’s time to stage all not to be ignored files. You can either select each file in Panel 1, by clicking its icon, use the shift key to select multiple and use Ctrl+T Stage to commit, or click ‘Stage changed’ button (that I marked with ‘A’ in the screenshot).
Now enter the Initial Commit Message like ‘VDF 17.0 Order entry sample as released by Data Access’. And click the ‘Commit’ button (marked with ‘B’ in my screenshot).
You noticed that the commit was really quick, and all panels are blank. You have just created a new repository, told GIT what files to ignore, and committed all other files into the repository.
Setting up the author in GIT
When you commit, GIT keeps track of not only the changes, but also of the Author of the changes. In the above initial commit, we did not set this and as DAW is the author this did not really matter, but changed from now on, should have yourself as the author.
To set the Author select menu Edit – Options.
As you can see there are many settings you can do. For now just set the Username and email address as indicated below with the arrows.
Making changes and revert back
We have our safe initial commit so we can make changes to our hearts content.
Open the Order Entry.sws. Let’s say you want to add the container3D around the objects in the customer view to make it consistent with the other views in this workspace. So I selected in the Design view the Customer Number and Name form, as well as the dbTabDialog. Did Cut, dragged a Container3D from the palette, made it big enough, Pasted the objects back in (while Container3D was selected) and resized the container holding CTRL key to make sure it does not resize the objects. Then I compiled the projects and confirmed all was working.
Notice that I did NOT have to checkout any files!
So when happy with the changes, switch back to Git Gui (Alt+Tab if you leave it running), and do a Rescan by clicking on the button or F5.
Two files are loaded in the Unstaged Changes. As you select the filename you see the changed lines in the third panel.
In this example we have no interest in committing any changes and basically want to lose all uncommitted changes.
From the menu select Branch-Reset. A warning dialog will indicate that you indeed will lose all uncommitted changes. Select Yes.
Switch back to VDF Studio and notice that the customer view is back to what it was.
Now hold-on you might say, why is this in the branch menu, I would not have looked there... When we look a bit further at branching I promise it will make more sense. If impatience; the short answer is that the master is also a branch.
Creating a branch and making changes
As a developer you should not create changes direct in the master branch. Instead you should create a branch specific to the change you want to make (topic branch), and then when you decide to keep the change, merge the topic branch into the master (or even better in a release branch).
There are two methods of organising the topic branches. The first way is as sibblings, the other way is consecutive. This document starts with the sibbling way.
Let’s create a new branch; switch back to Git gui and select menu: branch – create to open the following dialog;
I’ve entered a branch name. Notice that the dialog does not allow you to insert spaces, so use Mixed case notation. Use a naming that refers to an ID in your change request system so use something like “CR5612_UpdateFontsOnReports “.
Notice that the starting revision is ‘master’ but don’t worry about this too much, otherwise you might think it’s more complex than it is.
So click on Create after you entered the name. The dialog changes and all you are left in is the message above the Unstaged Changes panel showing the current branch.
Make some changes like commenting out the Crystal reports to save compile time (Includes and menu’s). And replace in CustomerListWP.rv the ‘arial’ font to ‘Segoe UI’.
Compile the project and see how much better the report looks.
Switch back to Git Gui and do a Rescan.
You see the three changed files, and at the right the line old and new line.
Let’s assume that this is all the change you want to do for now. The work is not fully done, as you want to change the font on all the reports, but need to attend to another change you want in your project.
So you stage and commit these changes into this branch. Click ‘Stage Changed’ button (or Ctrl+I), enter a commit message eg ‘Changed first report and removed crystal reports’. Click ‘Commit’ (or Ctrl+Enter).
The next change you want to make is not related to the above change. So you create a new topic branch. You’ll soon found that for each individual programming request you want to create an own topic branch.
But take care when creating the new branch; you want to create this from the master. So in the create branch dialog (Menu Branch-Create), you want to select the master as the Starting revision local branch;
I use the name ‘Topic branch’. This is not a name used in GIT itself, but it is used in the GIT documentation to refer to a branch created for the purpose of creating, updating or removal of a specific feature.
Hovering over the branch names shows some information regarding the branch, which for the sake of this document highlighted in a green box.
When you click create, you see that the Current Branch is changed to the newly created one.
As you selected the master to be the starting revision, you will also find that when switching back to the VDF Studio, the state of source code is back to what it was when we committed the master. This might worry you but this is a good thing.
Please confirm that the Crystal reports are back and the font is also back to arial.
If you made a mistake and did not base the new branch on master, just switch away from the new branch with Branch-Checkout and select master. Then do menu Branch-delete and select the wrongly created branch. Once deleted create the new branch again, but this time based on the master.
Make a change like adding the Total sales to the Sales Person entry view. In this revision we just calculate on the spot, but we might later add a field for it;
I inserted ‘Use for_all.pkg’ at the top of the SalesP.vw code and the code below just before the End_object of the oContainer1;
// This only works from VDF 17.0 where Refresh is also send to containers
Procedure Refresh Integer eMode
Send CalculateTotalSales to oTotalSalesForm
End_Procedure
Object oTotalSalesForm is a Form
Set Size to 13 44
Set Location to 4 182
Set Form_Datatype to Mask_Currency_Window
Set Enabled_State to False
Set Form_Mask to "$,0."
Set Label to 'Total sales:'
Set Label_Col_Offset to 2
Set Label_Justification_Mode to jMode_Right
Procedure CalculateTotalSales
Number nTotalSales
Open OrderHea
For_All OrderHea by 0
Constrain OrderHea Relates to SalesP
do
Add OrderHea.Order_Total to nTotalSales
End_For_All
Set Value to nTotalSales
End_Procedure
End_Object
Switch back to Git Gui and do a rescan (F5). You see that SalesP.vw and probably order.cfg are changed.
If you are happy with the changes, then Stage and commit them.
Merge branches
The previous section might unsettle you a bit. We made two changes, both from the same base code (master) but now we want to compile them both into one test version to give to the testers.
We do this by merging. We first create a new branch called ‘Version2.0Beta1’, with starting revision ‘master’. When done we have again the source code the same as the master.
Now we merge the changes in the branch ‘CR5612_UpdateFontsOnReports’ and ‘CR5613_ShowTotalSalesOnSalesPersonDialog’ into this ‘Version2.0Beta1’ branch. Do a local merge via menu open Merge-Local Merge, or Ctrl+M.
Select the first branch and click Merge. Then go back to the Merge dialog (Ctrl+M) and select the other one.
Git has a fantastic build in 3 way merge, illustrated in the image on the right.
However you possibly see that that there is a conflict and the Automatic 3way merge failed as a change from the base version was found in both branches on the same line. This raises a merge conflict. The following screens go into solving this;
Close the dialog informing you of the merge fail and check the presented merge conflict. I’ve drawn two arrows to the important text.
The text ‘VersionBuild=1’ is indicated with ‘HEAD’. This is a pointer to the local current branch, and thus indicates the current committed code for the current branch. The ‘VersionBuild=6’ is marked with the branch name ‘CR5613_ShowTotalSalesOnSalesPersonDialog’.
Please note if you compiled both source codes the same number of times or have turned ‘Auto-increment build version’ off in the project properties, you will not have this conflict. Also if you checked in the branch in the other order, you would have the other branch shown here.
In this case the build number is probably not of great concern but, it is great that GIT detected that you have a change in both branches on the same line and just want to show you this so you can make the correct decision regarding fixing this.
In reality the file in your workdirectory is updated with the <<<Head ... >>> Branch text. This file is also shown as unstaged. You have the following options:
- Update the file outside of git-gui (in this stage eg notepad++). Then save the manually merged file, do a Rescan, Stage & Commit
- Run Mergetool (eg. KDiff3) to show the base(closest common parent), the first and already merged branch, and the second branch. You can simply select the change to keep. It will create by default a .orig with the merge conflict
- Use remote version (latest merge) /Local version (previous merge) or Base (closest common parent)
Whatever your choice of addressing the merge conflict, you stage and commit the version to keep.
Now Switch back to the studio, compile the project and confirm that both the sales person amount and the winprint changes are in this ‘Version2.0Beta1’ branch.
The test version is ready for... testing.
Just remember to merge, switch to (checkout) the branch you want to merge into. Then select the branch that you want to merge into the current branch.
Further changes required on one of the change requests
As normal the test version comes back with a number of changes that are required. Let’s say that the first one is that the total amount form should not be visible if no record is shown.
It could be tempting to make this change in the ‘Version2.0Beta1’ branch but resist. The changes should be made in the branch linked to the change request. So we need to switch branches. In Git this is called ‘checkout’. This does not have much to do with the function Checkout in centralised version control systems, but you can imagine its function is related.
So via the menu do Branch-Checkout or Ctrl+O. On the Checkout Branch dialog select the CR5613_ShowTotalSalesOnSalesPersonDialog local branch and click Checkout.
If you get an error ‘File level merge required’ regarding the Order.cfg, it means that this file is changed on disk from the current committed code in the current branch (still Version2.0Beta1). This would have been as you probably compiled the code after the last merge and still had the Auto increment on.
So GIT basically checks if any changes would have been lost by changing to another branch (checkout) while the changes were not yet committed or reset.
So we just click ok on the dialog. We rescan and stage the order.cfg file, but for the commit we do not enter a message, instead we use the radio box and move from ‘New commit’ to ‘Amend last commit’. We then do Commit.
This feature of Amend last commit is very helpful when you just committed something and find that you forgot a feature have a silly bug etc and just don’t want this to be tracked as a separate commit.
Now we can go back to our checkout of the CR5613_ShowTotalSalesOnSalesPersonDialog branch. Use Ctrl+O, select the branch and click checkout.
Confirm that the current branch switched;
Switch back to VDF Studio and the SalesP.vw file. Change the Refresh procedure to the following code:
// This only works from VDF 17.0 where Refresh is also send to containers
Procedure Refresh Integer eMode
Handle hoServer
Boolean bHasRecord
Get Server to hoServer
Get HasRecord of hoServer to bHasRecord
If (bHasRecord) Send CalculateTotalSales to oTotalSalesForm
Set Visible_State of oTotalSalesForm to (bHasRecord)
Forward Send Refresh eMode
End_Procedure
Compile and confirm the code.
To avoid further issues with the config.cfg we will turn the auto increment off. Although I think there is a lot of value in the build number, I think it should be increased for every version that leaves the developer (test and release versions), not during the actual development. In the VDF Studio do Project – Project Properties, select the Version tab and untick the Auto-Increment build version. Click OK to save the change.
We now want to attend to the other changes to the winprint report. But we have not staged and checked in the new code. If you were to forget the ‘file level merge is required’ would appear again. We don’t want this, so we properly stage and commit the change as a new commit with eg ‘Request 1 from testing beta1, hide total amount form on clear.’
We change branch by Checkout of the PlayWithWinPrintReports and make out changes there.
When these are all nicely done and committed, we create a new branch‘Version2.0Beta2’, based on master and merge the two branches in.
You could decide to create the new branch based on ‘Version2.0Beta1’. I personally don’t see an advantage of this, but you could.
Branching – Merging wrap-up
I think each change request should have its own branch. As you have seen above, it is really easy to create branches, merge the changes and create (test) release branches with the features. This has advantages that features that are not complete at the time of release will simply not be merged into that release. All code changes stay in the branch and will be further worked on when you decide to do so. Working properly with branches means there is a minimal risk of issues and make it much easier to make Agile iteration/sprints where a release is time boxed but the less critical features are not.
You could see the topic branches as only developer help. The commits should have the proper references to the code and properly document the changes. Therefore once the topic branch is merged into the master, the topic branch itself can be deleted, as all the commits are inserted into the master branch.